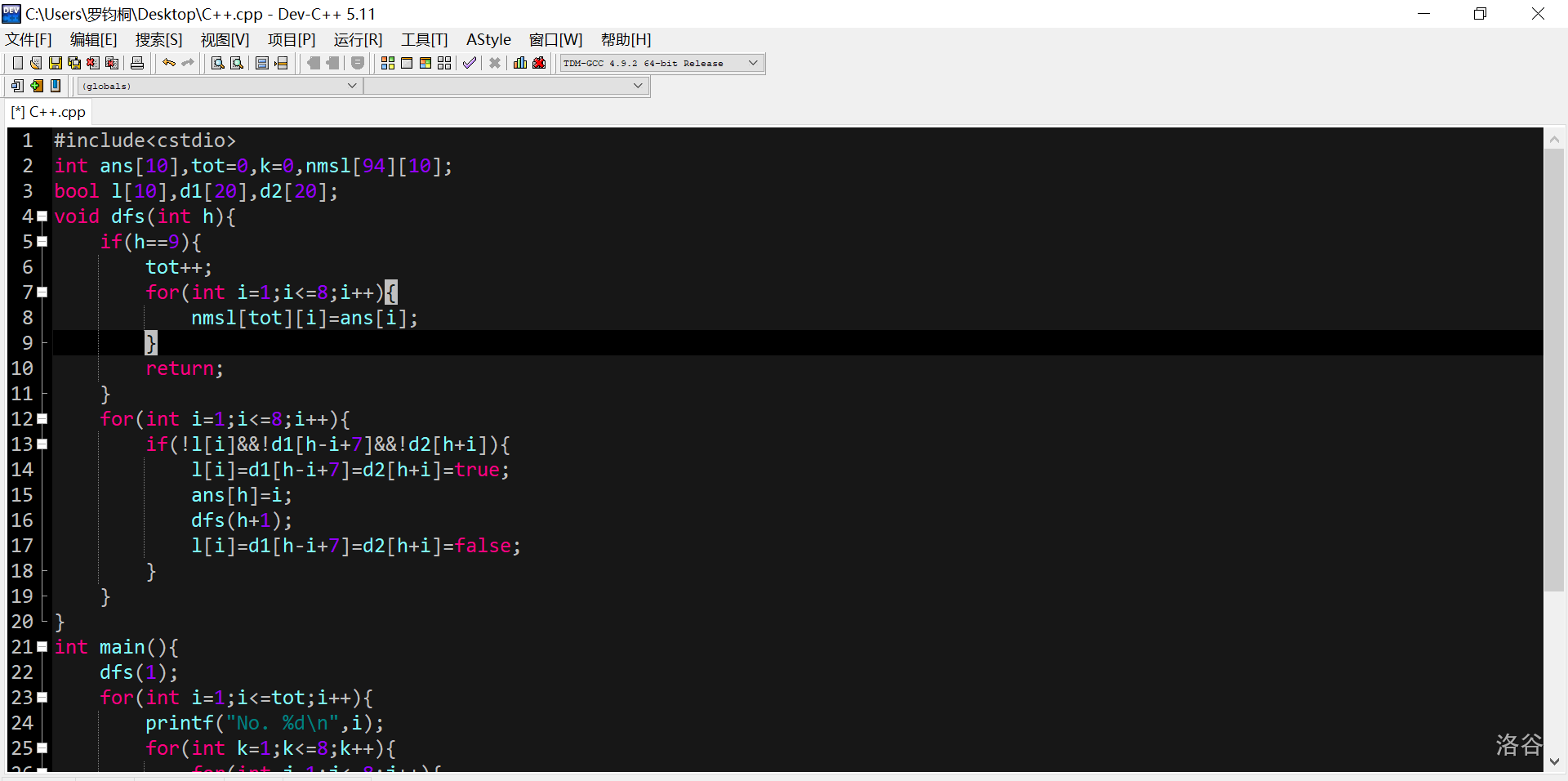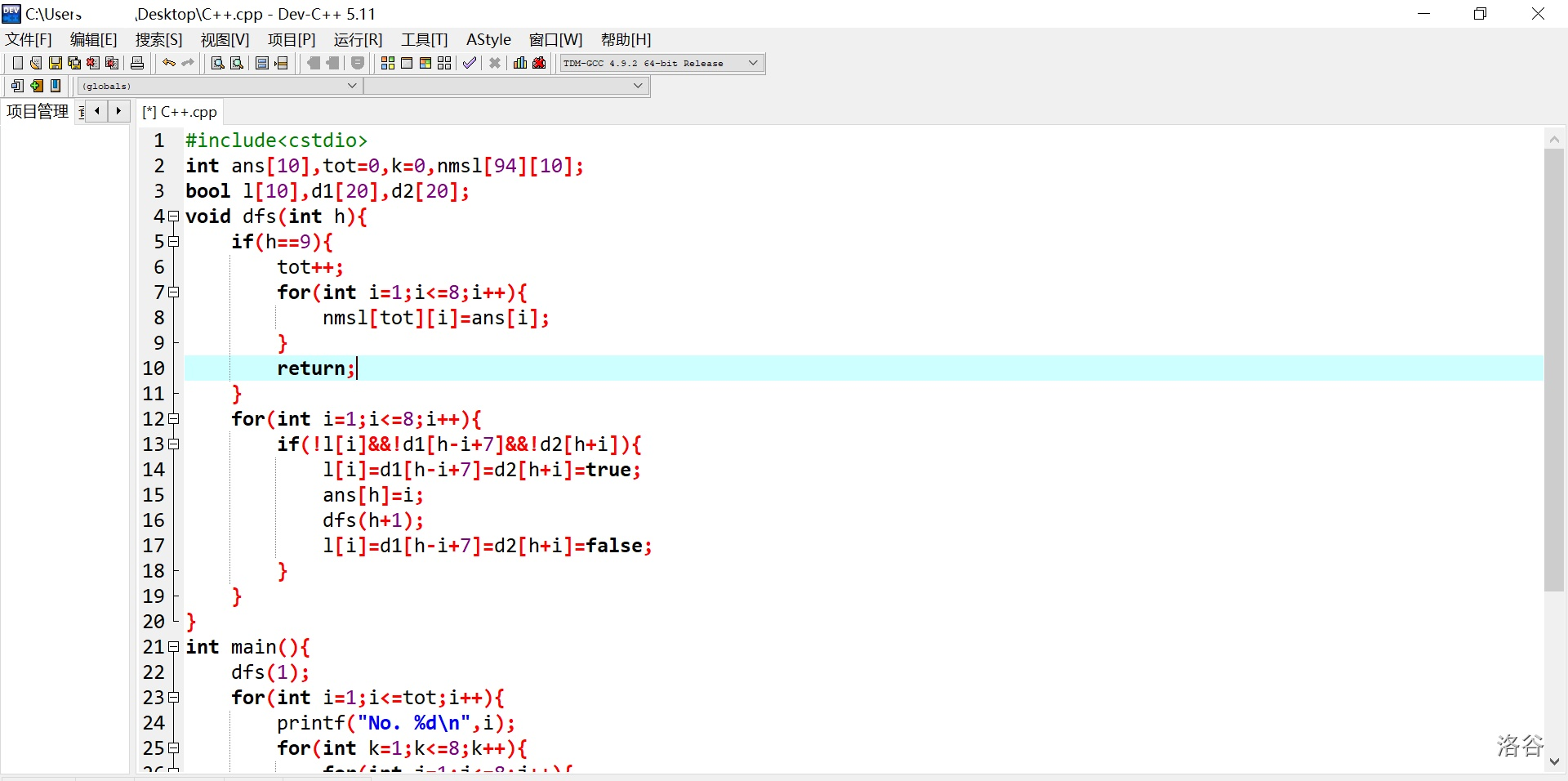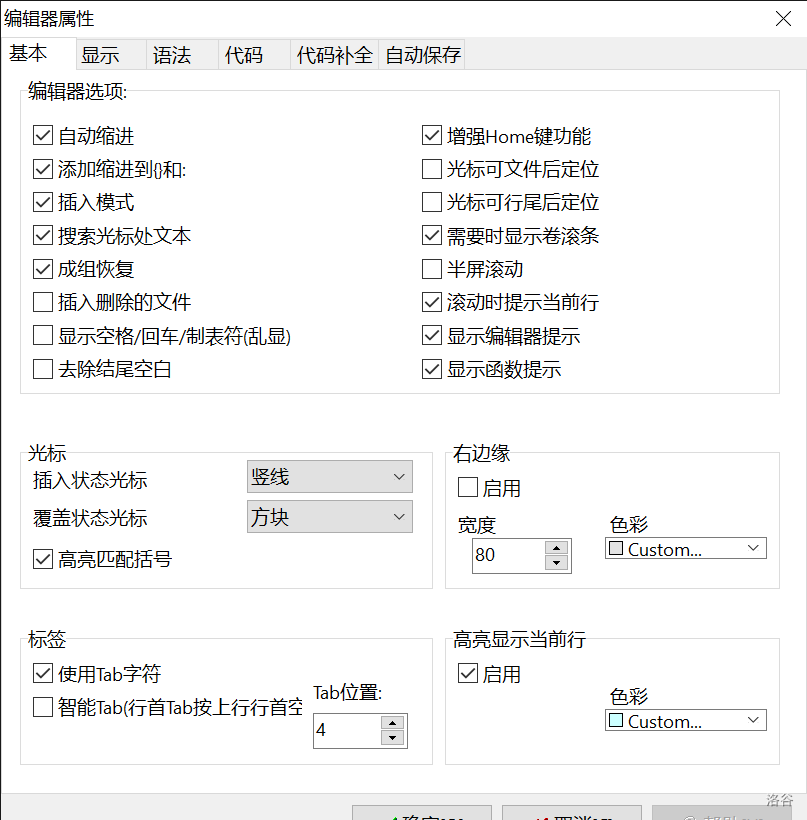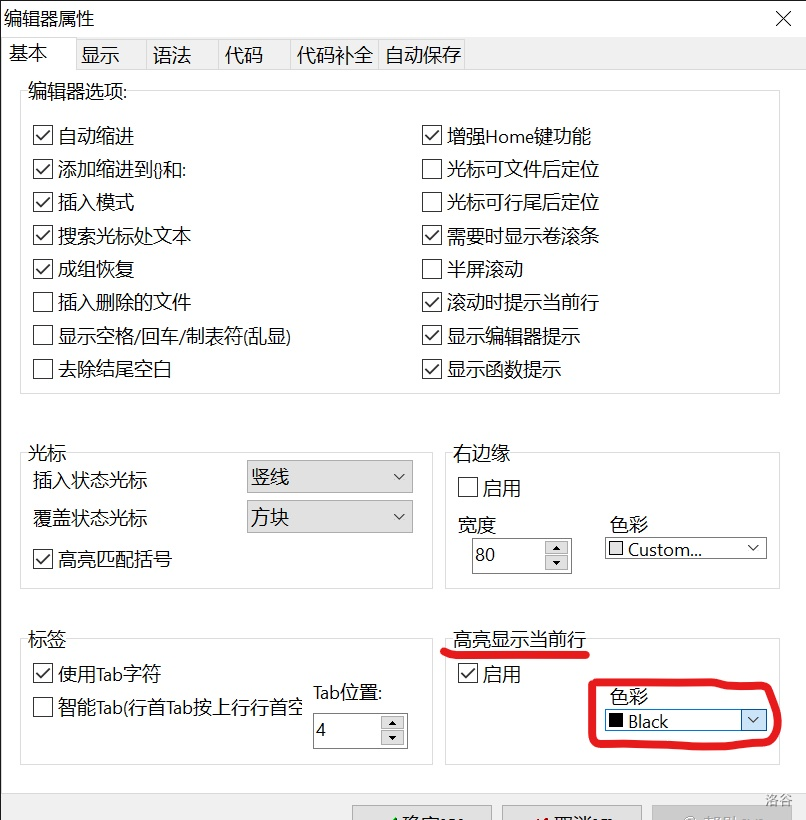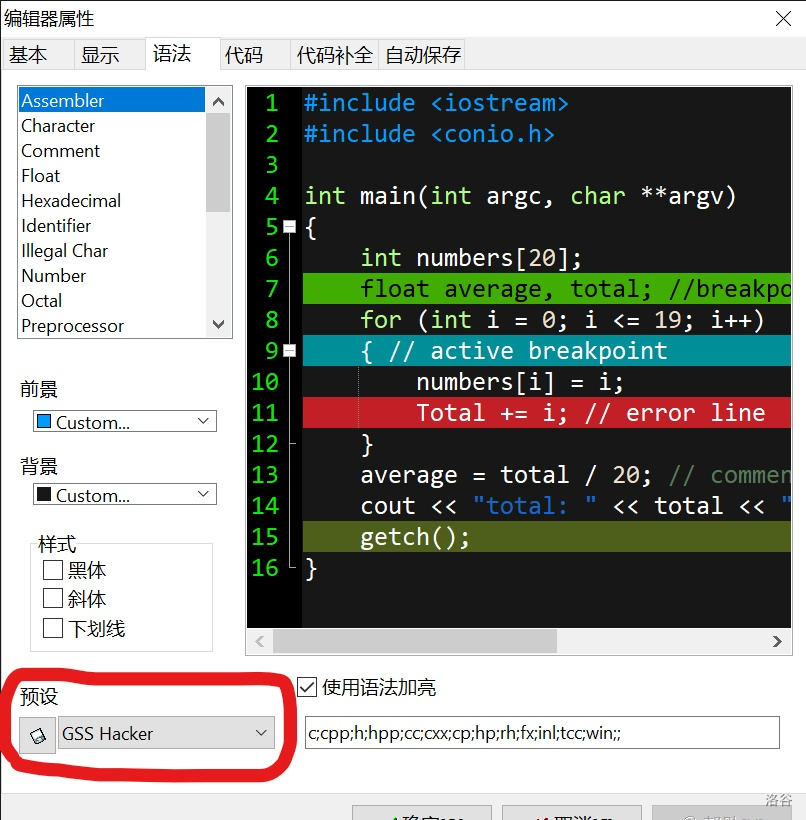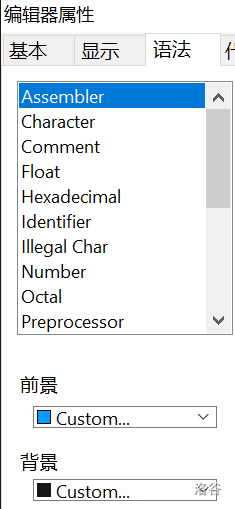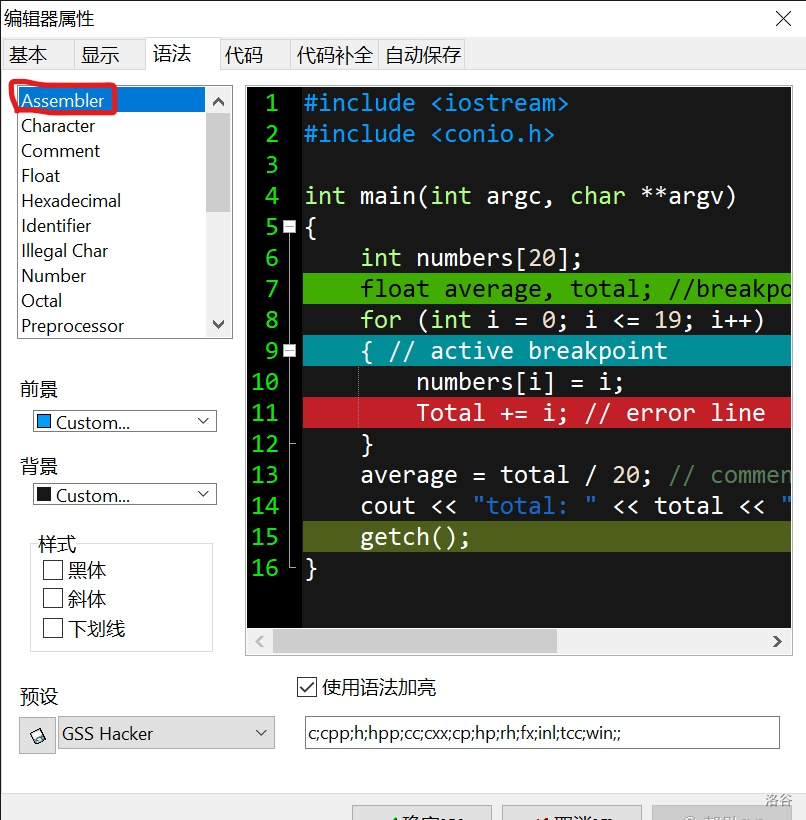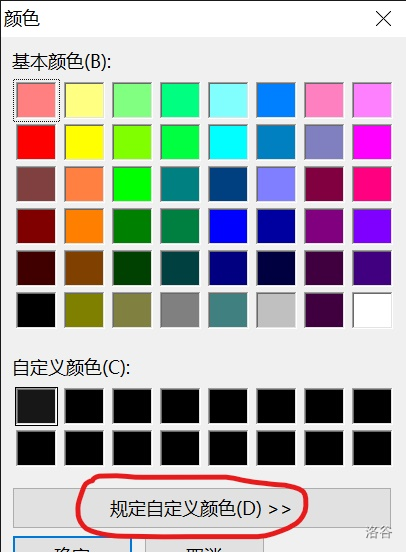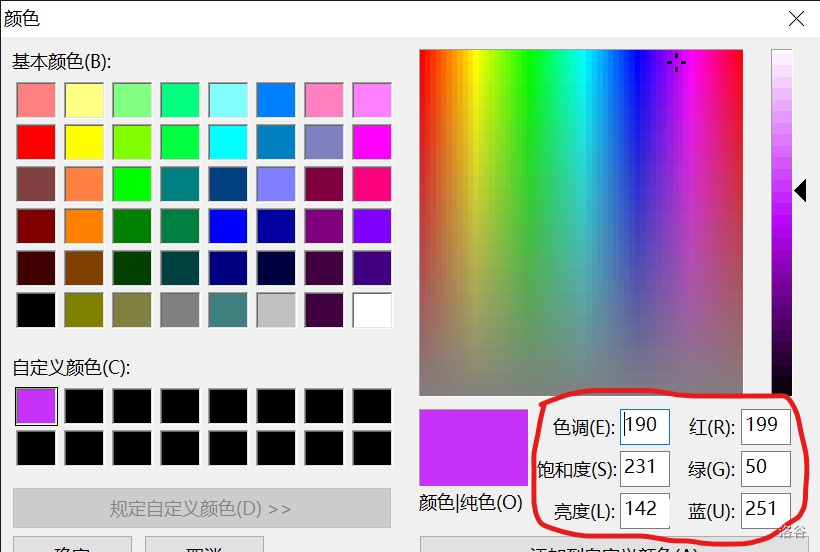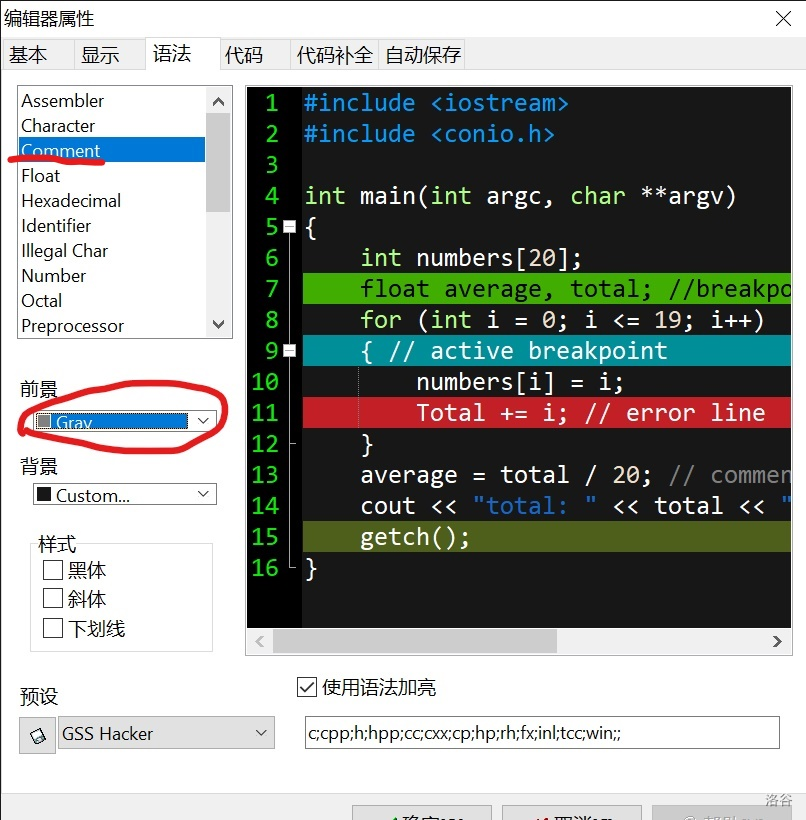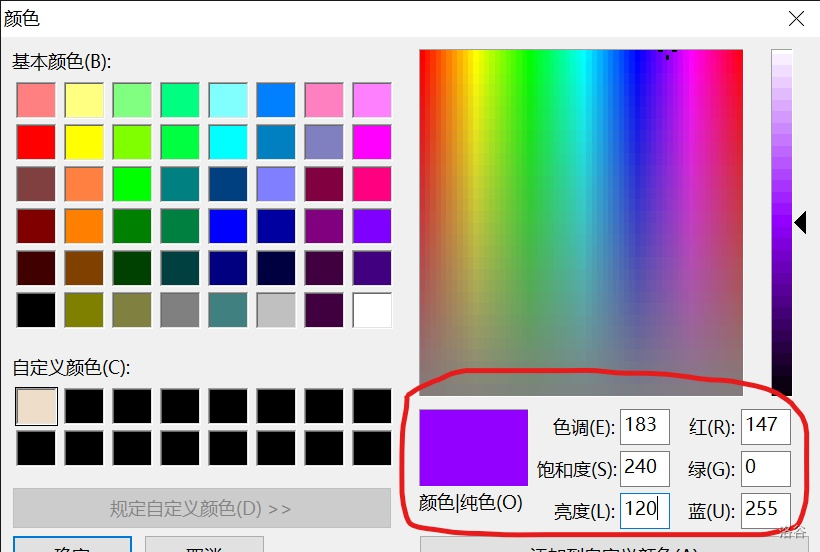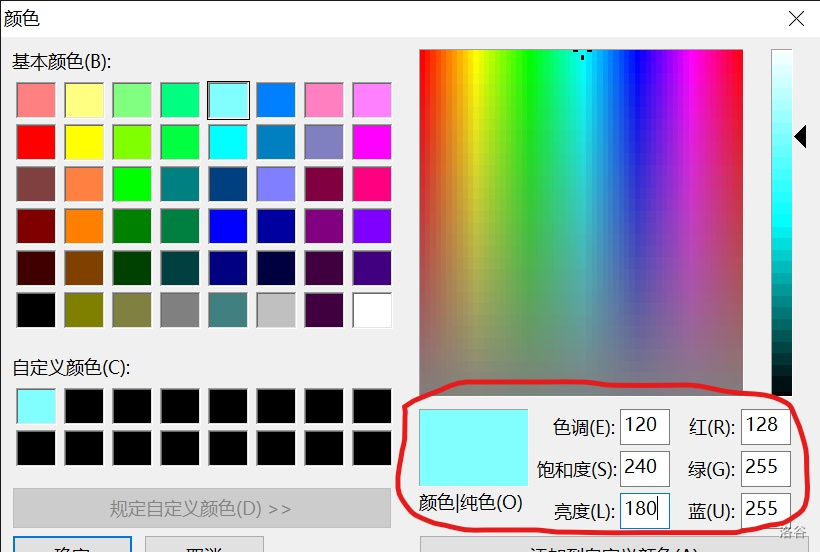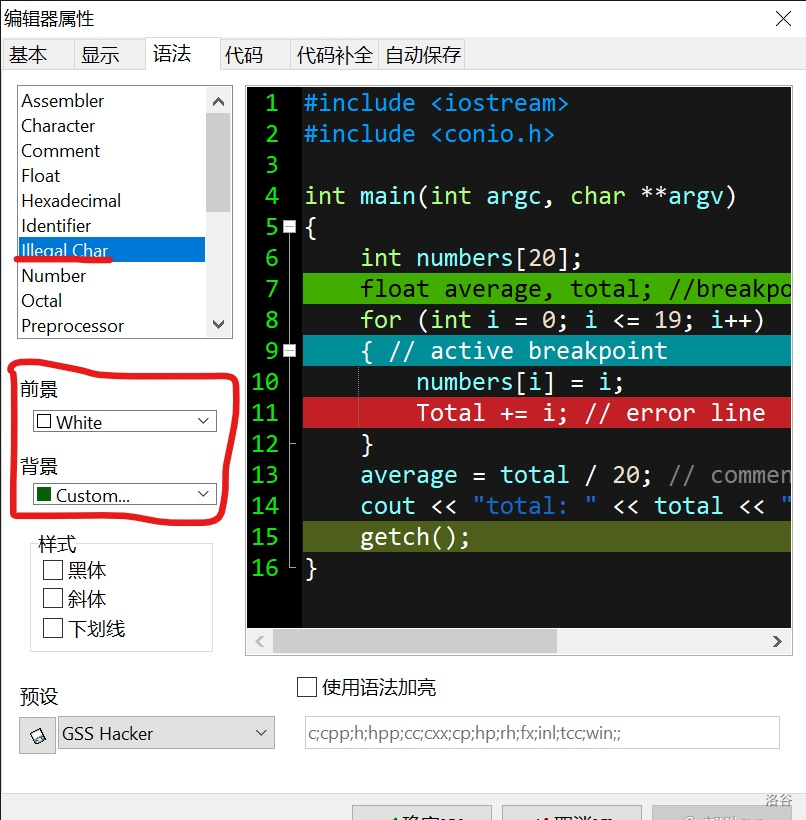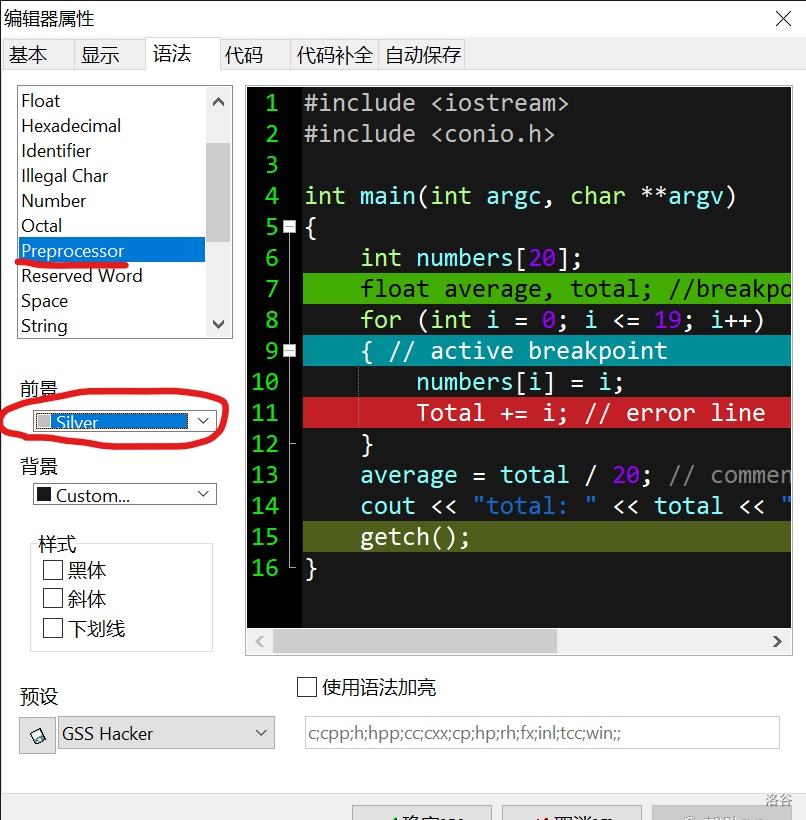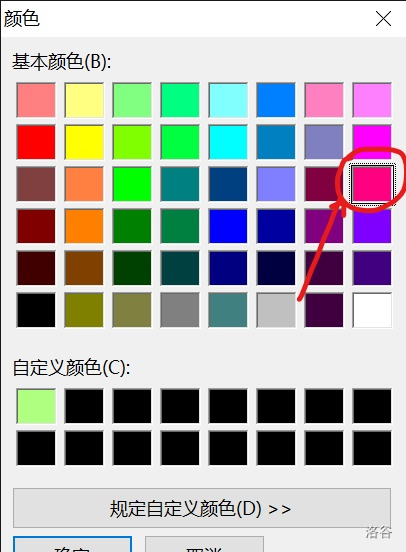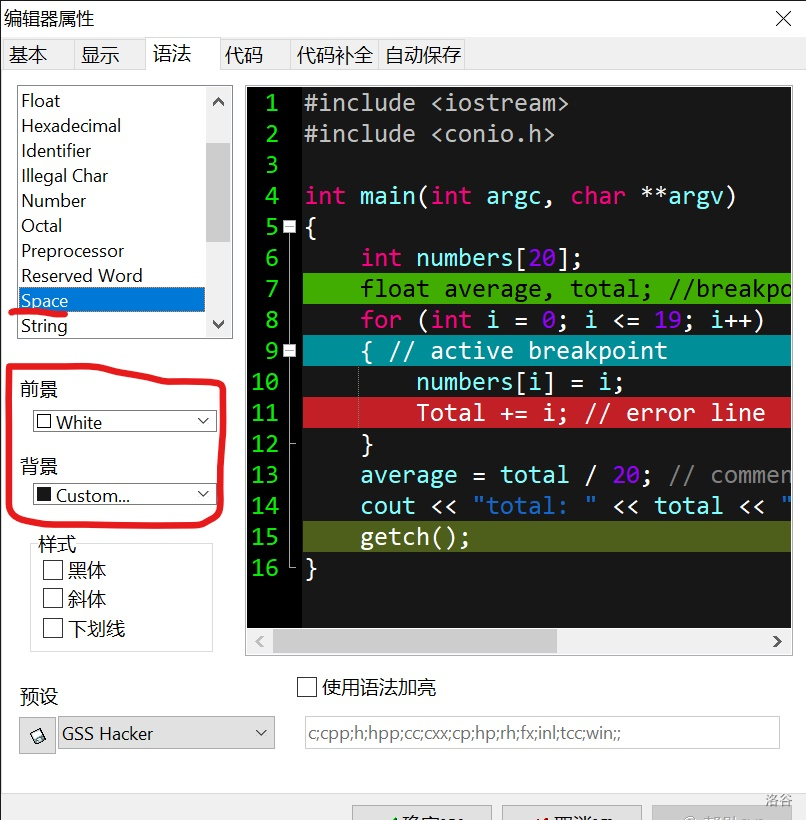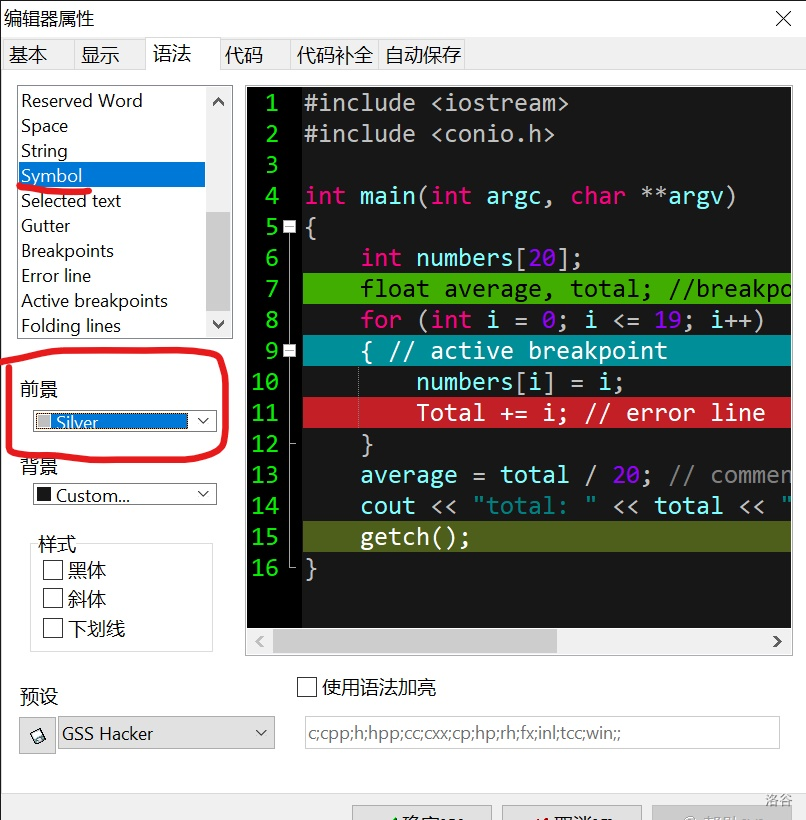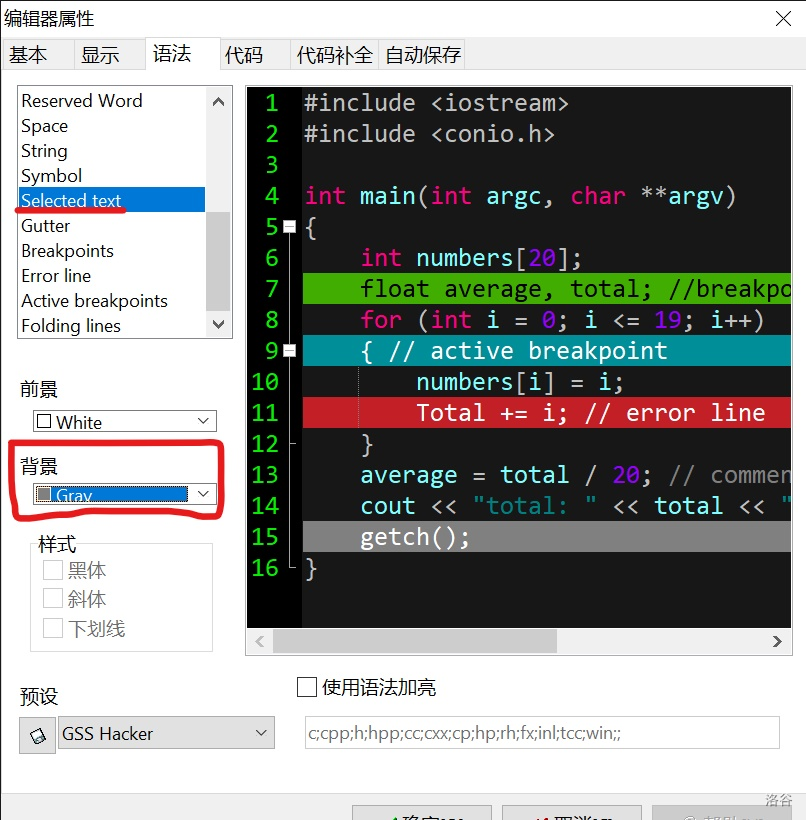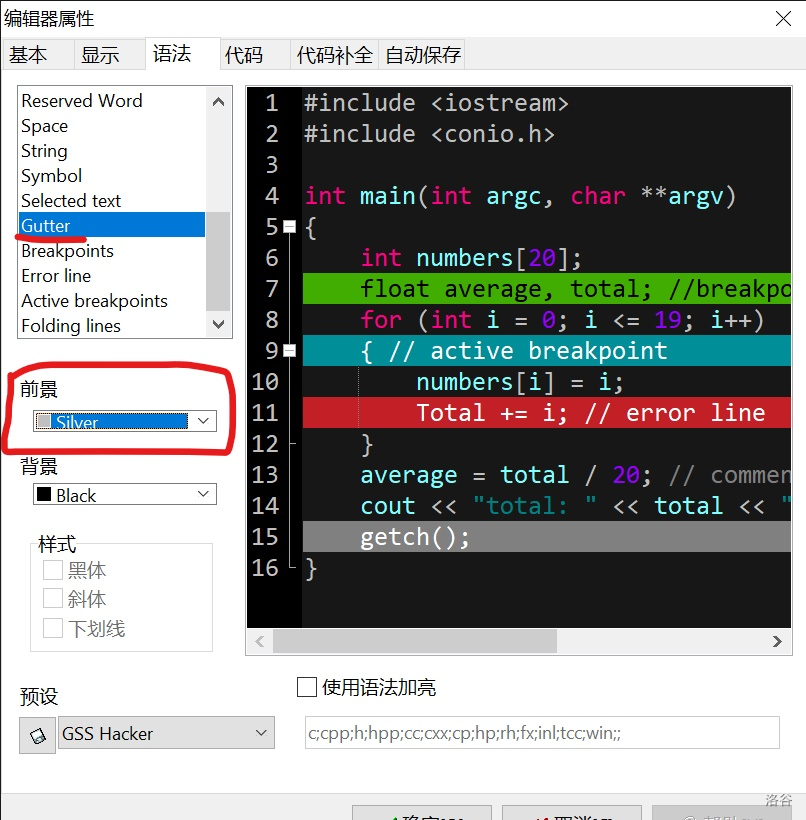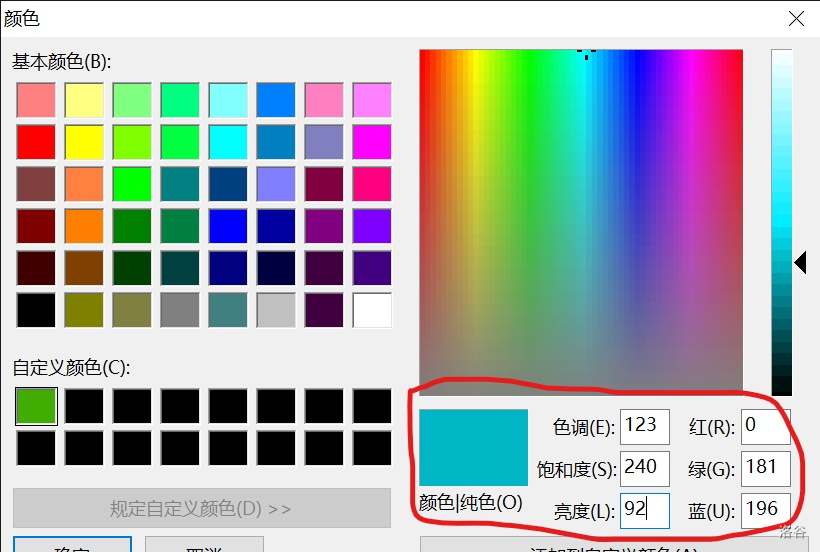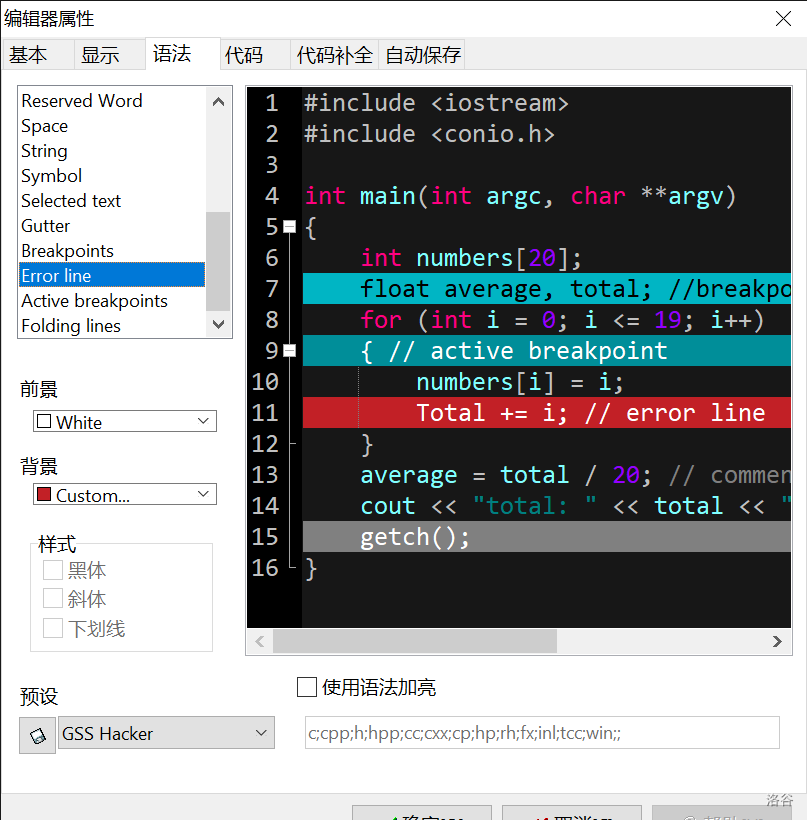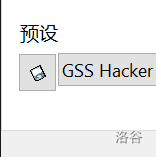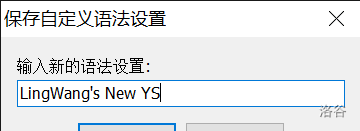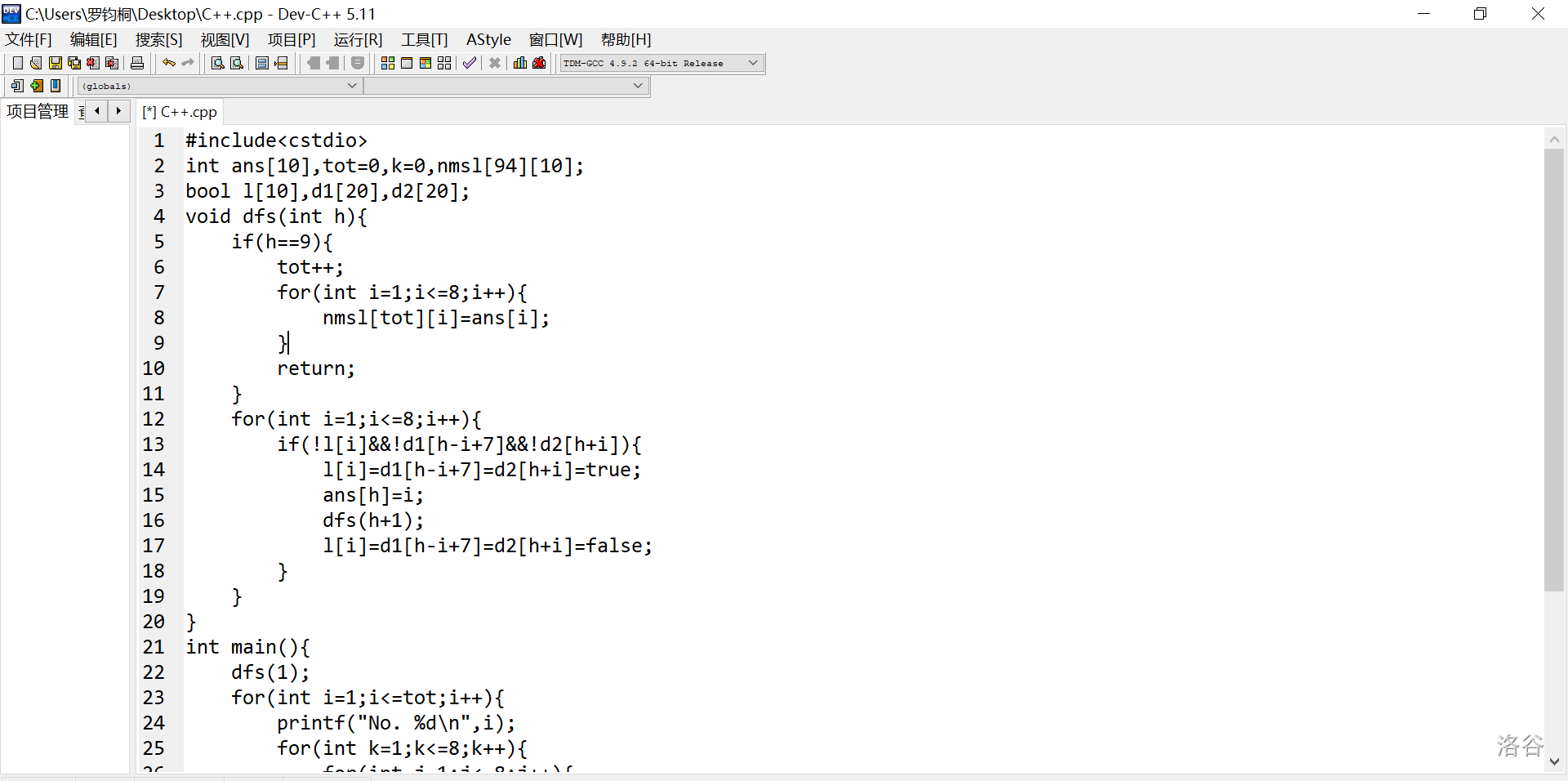多图警告!
我把较大的图片传到了另一个图床。如果图片没加载出来请反复刷新!
效果如下图:
首先你需要有一个Dev-c++(我想大家都有)。
点进去,打开自己的程序。
没错因为我打八皇后的时候心态炸了于是变量名……
点击上面工具栏的【工具】—>【编译器选项】,会弹出来这么一个东西:
找到【高亮显示当前行】,点击【色彩】(如果没有启用先点击启用,然后再选颜色),选择black。
这是为了让当前点击的那一行不那么刺眼。
然后点击上面的【语法】,会出来一个界面:
找到左下角的【预设】,点击那个长条,选择【GSS Hacker】,操作后界面如下:
找到左上角那个写着很多英语单词的那个框框,需要一个一个点击。
调颜色是靠左的两个带颜色的长条,第一个是字体颜色(前景),第二个是背景颜色(背景),如图所示。
1.$Assemblen$ 集合
本人不知道这东西是干什么的,平常编程也没遇到,就先不管它了(反正也是蓝色系的)。
2.$Character$ 字符(即用单引号框起来的字符们)
这里的【背景】我们不用去管它,点击【前景】,然后跳出来一个选颜色的框框。选择最上面的【Custom】。
这个时候会跳出一个更加详细的选颜色的界面。点击下面的【规定自定义颜色】。
然后看到下面的六个参数,把参数的颜色调成这个样子(其实不用调,检查一下):
3.$Comment$ 注释
不用管背景,点击【前景】,不过这次不用点【Custom】,选择【Gray】就可以了。
4.$Float$ 浮点数(小数)
不用管背景,点击【前景】—>【Custom】—>【规定自定义颜色】,把参数调成这样:
5.$Hexadecimal$ 十六进制(的数)
同4
6.$Identifier$ 标识符(如$main$,变量名等)
不用管背景,点击【前景】—>【Custom】—>【规定自定义颜色】,把参数调成这样:
7.$Illegal$ $Char$ 不合法的的字符
不用管(虽然不好看,但是我觉得字符打错了就需要一个很丑的颜色来提醒你……)。
8.$Number$ 数字(整数类型,十进制)
同4、5,一家人就要整整齐齐【大写的滑稽】
9.$Octal$ 八进制(的数)
同4、5、8,得,又来一个
10.$Preprocessor$ 前面带“#”的玩意儿
不用管背景,点击【前景】—>【Sliver】。
11.$Reserved$ $Word$ 保留字符(如$int$,$if$等)
不用管背景,【前景】—>【Custom】,然后选上面表格中第三行第八列的猛男色。
12.$Space$ 空格
不用管。
13.$String$ 字符串(即用双引号框起来的字符们)
不用管背景,点击【前景】—>【Teal】。
14.$Symbol$ 符号(类似于括号)
不用管背景,点击【前景】—>【Sliver】。
15.$Selected$ $text$ 被选中的地方
不用管前景,点击【背景】—>【Gray】。
16.$Gutter$ 旁边那一列数字(列号)
不用管背景,点击【前景】—>【Sliver】。
17.$Breakpoints$ 断点(调试用的)
点击【前景】—>【Black】,【背景】—>【Custom】—>【规定自定义颜色】,把参数调成这样:
18.$Error$ $line$ 编译错误时的那条红杠杠
这个我们不用管,这个颜色还可以。
19.$Active$ $Breakpoints$ 正在执行的断点
也不用管。
20.$Floding$ $lines$ 花括号之间的点点
不用管$ * $3。
作者在偷懒hhhc
然后颜色就调好了。如果大家觉得不好看,可以自己调。
最后点击下方【预设】那个正方形的按键:
然后给这个预设取个名字,最后点一下【OK】。
勾选【使用语法加亮】。
↓ 不勾选【使用语法加亮】的后果
最后点击确定,你的C++就成开头展示的那样了。
完成!
(Tips:调完之后建议把左边的白框框拉掉,不然反差很大)
今天的保姆级教程就到这里了哦~
顺便附上这个水贴的思路来源
这个人是个不可爱的 BUG 制造机,不过 TA 还是很喜欢瞎搞。
祝您拥有愉快的一天~